Built-in Building Blocks.dotx Word 2010
Streamline your workflows and cut time spent on document creation by taking advantage of building blocks and macros in Microsoft Word. Author Mariann Siegert illustrates how to create, store, and effortlessly reuse pieces of document information such as boilerplate text, graphics, tables, shapes, fields, and content controls. The course also explains how to record macros to capture the steps in your workflow and run them with a single click. The course includes five real-world projects and introduces Visual Basic for Applications (VBA), the language on which Word macros are based. Instructor. For many years, Mariann has provided technical support and training to some of the largest oil companies, law firms, and newspapers in the United States.
Building Blocks In Word
Building Blocks in Microsoft Word 2010. If you’ve ever inserted one of the prefab Word elements into your document (Header, Footer, Cover Page, etc. She has been entering autotext entries into the building blocks in Word 2010. If you store them in Building Blocks.dotx or another template.
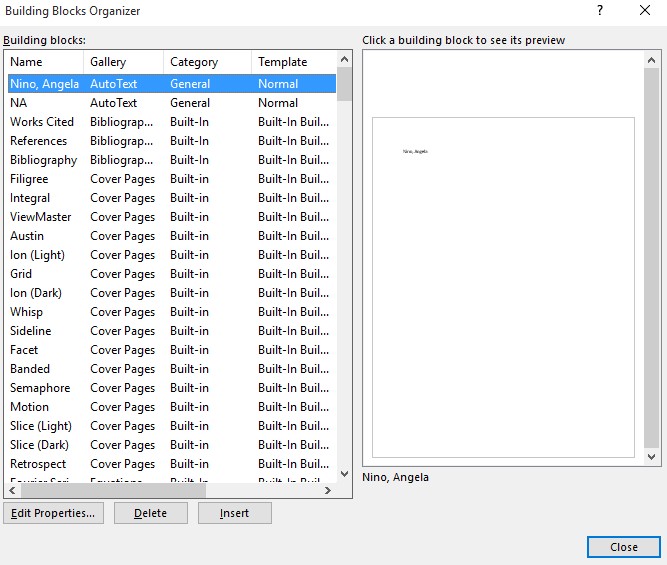
She has written, developed, and implemented over 100 dynamic, high-impact technical training courses tailored to reach many different audiences. She is currently writing a step-by-step Microsoft Word reference book, which will include real-world exercises. Promenade divine comedy rar.
Mariann has a vast array of hobbies that include portrait and landscape painting, photography, and playing the piano. Her present passion is writing a book on miracles happening around the world. She holds her scuba certification and her basic keelboat sailing certification, and she is working toward getting her pilot's license.
She loves traveling and hanging out with her son, Brendan, and her dog, Rocko. She resides in The Woodlands, Texas.
Related courses. By: Mariann Siegert Course. 3h 12m 12s. By: Gini von Courter Course. 2h 4m 34s. By: Gini von Courter Course.
1h 31m 46s. By: Gini von Courter Course. 8h 3m 13s.
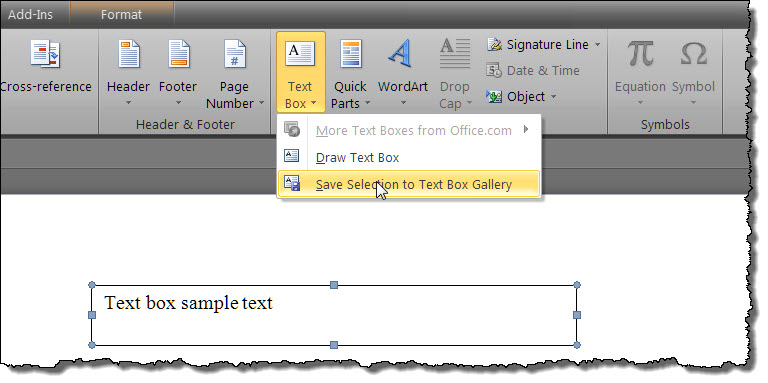
Course Transcript Word has so many built-in building blocks that you can make a plain document come to life with cover pages, headers, footer, and things like that. Microsoft even coordinates their built-in building blocks to match each other. So let's format this document by taking advantage of Microsoft's built-in building blocks.
We'll begin by shopping for a cover page for our document. So go to insert, and the cover page. So here is all of the built-in building blocks, and this is called a gallery, where you can see them all. You can see that their named things such as Alphabet, Annual, Austere, Austin. So let's change one of these. Let's choose the one that says Contrast.
Because it's stored in the cover page gallery Word tells it to place it at the beginning of our document and then follow it with a page break. All of our text is automatically moved down as well and not written over or replaced. So if you scroll down you'll see that your text is still here, too.
Speaking of not being replaced, another cool thing about the way galleries work is that if you use a building block that's unique to a document or a section in a particular way, just as we saw in our cover page, you can easily swap out one building block for another in the same gallery. Let's go back and we'll select the building block that's called Puzzle. So go to Cover Page, scroll down to P for Puzzle, and click to insert. You can see the swap out built-in feature and work across other galleries such as the header and footer galleries too, but keep in mind that some galleries don't work this way, like tables and text boxes. You'd want to be able to insert more than one table without it being swapped out or more than one text box without it being swapped out, the way that our cover page has.
So this is kind of a cool little feature. Now let's go ahead and we're going to insert some headers. Click right before the O in on the insert tab. So we're going to insert our header by going to Insert and then Header and we'll select the one that says Puzzle. Now that's going to match our cover page Puzzle. You might notice too that you haven an Even Page Puzzle and an Odd Page Puzzle.
Select the one that says Odd Page and you might notice here that it says page 1. So it takes into consideration that we have a cover page and a cover page is not truly a first page. So it takes into consideration that type of information as well. So it's kind of a smart little object there. Click right where it says Type the document title and we'll give it a title of Using Building Blocks. Now click close header-footer and scroll up to your cover page and you'll see that our content control matches the content control in our header here.
So it says Using Building Blocks here and our content control matches here and our cover page and it also says Using Building Blocks. Next, let's insert a footer. So scroll down to the second page and make sure that your cursor is active here and we're going to go to InsertFooter and we'll select the building block that's called Puzzle. We also have an Even Page and an Odd Page of Puzzle, building block for a footer. So select the one again that says Odd Page. We'll type the name of the company.
So click in that little box there and we'll call it Explore California. Next, let's go to our Tables. Click on Close Header-Footer.
We're going to go down to the second page where it says both the themes and we'll insert a table building block. Underneath the Quick Tables here is where you'll find your gallery for all your building blocks, and we'll select the one towards the bottom here that says With Subheads 1. And there it is.
Of course, you can change out any of this information, you can add any columns or rows that you need to, and you wouldn't want to keep that information, your text there, but it's a quick way to start a table that you'd like. Go ahead and give a little bit room there at the bottom, too. Next, let's add a table of contents by using Word's built-in building blocks. So let's go to the top of our document, press Ctrl+Home on your keyboard, go to the second page, click right before the O in a sentence On the Insert tab and go to ReferencesTable of Contents, and we'll select the second option here that says Automatic Table 2 and if you scroll up, you'll see that it's inserted a table of contents for you using a built-in building block for your table of contents.
You see how taking advantage of Microsoft's built-in building blocks can give you a leg up on building your documents quickly, efficiently, and all the while knowing that you will not only get a very professional look, but also a very polished end result as well. And if that's not enough, throw in the amount of time that you can save by using these babies across your documents and you might soon be wondering what you'd do without them. But the true power behind building blocks doesn't necessarily lie in those that have been built for you.
The true power lies in is those that you can create yourself. So follow me to the next movie and we'll be taking advantage of that power. Practice while you learn with exercise files.
Menu
- Manually Uninstall Serverprotect Normal Server
- Short Folder Name Program Files
- Children Of The Nile Complete [gog]
- Soft Press Font
- Crack Bosch Esi 2012 .1.rar
- Apostila Visual Basic 2012 Pdf
- Netsky 2 Deluxe Zip
- Telugu Unicode Converter Software
- Essential Computational Fluid Dynamics Oleg Zikanov Pdf
- Fvd Video Er Chrome Android Bookmarks
- Wall Crack Repair Melbourne Load
- Download Fotosizer 2 7 0 Full Edition 2013
- Thomas And Friends Thomas Saves The Day Pc Game
- Computers With Infrequently Used Software Installed
- Admin Hack Css V34
- Emmylou Harris Gliding Bird Rar
- Advanced Pdf To Html Converter 1.9.9.16
- Gta 3 Save Game Editor
- Digerati Games Downloads Gratis





