Install Jai Into Jdk

For any text in this document that contains the following notation, you must substitute the appropriate update version number: minor.security.patch For example:. If you are downloading the JDK installer for 64-bit systems for update 9 Minor 1, Security 1, and Patch 1, then the file name jdk-9. Minor.security.patchwindows-x64bin.exe becomes jdk-9.1.1.1windows-x64bin.exe. If you are downloading the JRE installer for 64-bit systems for update 9 Minor 1, Security 1, and Patch 1, then the file name jre-9. Minor.security.patchwindows-x64bin.exe becomes jre-9.1.1.1windows-x64bin.exe. If you are running behind a proxy server, then you must have your proxy settings correctly configured. If they are not configured, or are incorrectly configured, then the installer will terminate with the following message: The installer cannot proceed with the current Internet Connection settings.
Java TM Advanced Imaging Image I/O Tools Installation. The JRE and install into a directory called jai. JDK Java Advanced Imaging Image I/O Tools. After Java Advanced Imaging is. INSTALL-jai.txt: Installation instructions (this. Installs Java into both the JDK location: c: jdk1.2 and into the JRE.
Please visit the following website for more information. If you see this message, check your proxy settings: In the Control Panel, double-click Internet Options, select the Connections tab, and click the LAN Settings. If you do not know what the correct settings should be, check with your internet provider or system administrator. Note: The Windows Offline installer and Windows installer contains everything that is required to install the JRE. The Microsoft Windows Installer (MSI) Enterprise JRE Installer is also available, which enables you to install the JRE across your enterprise. It requires a commercial license for use in production.
Click Accept License Agreement, and then, under the Download menu, click the link that corresponds to the installer for your version of Windows. Note the file size specified on the download page and, after the download has completed, verify that you have downloaded the complete file. Note: The private JRE installed with the JDK is not registered. To register the JRE, you must set the PATH environment variable to point to JAVAHOME bin, where JAVAHOME is the location where you installed the private JRE.
By default, the Java Access Bridge is disabled. To enable it, see in the Java Platform, Standard Edition Java Accessibility Guide. To access essential Java information and functions in Microsoft Windows 7 and Windows 10 machines, after installation, click the Start menu and then select Java. The Java directory provides access to Help, Check for Updates, and Configure Java. The Microsoft Windows 8 and Windows 8.1 do not have a Start menu.
However, the Java information is available in the following Start directory:%ALLUSERSPROFILE% Microsoft Windows Start Menu Programs. This key contains the following string values:. JavaHome: the full path name of the directory in which the JRE is installed. RuntimeLib: the full path name of the Java runtime DLL.
HKEYLOCALMACHINE Software JavaSoft Java Web Start This key is created for Java Web Start. If there are two versions of JDK or JRE installed on a system, one with the new version-string format introduced in JDK 9, and the other with the older version format, then there will be two different CurrentVersion registry key values. For example, if JDK 1.8.0 and JDK 9 are installed, then the following registry keys are created: 'HKEYLOCALMACHINE SOFTWARE JavaSoft Java Development Kit' for JDK 1.8.0 and 'HKEYLOCALMACHINE SOFTWARE JavaSoft JDK' for JDK 9.
The registry layout for this example is: 'HKEYLOCALMACHINE SOFTWARE JavaSoft JDK 9' 'HKEYLOCALMACHINE SOFTWARE JavaSoft JDK' '@CurrentVersion' = 9 'HKEYLOCALMACHINE SOFTWARE JavaSoft Java Development Kit 1.8' 'HKEYLOCALMACHINE SOFTWARE JavaSoft Java Development Kit 1.8.0' 'HKEYLOCALMACHINE SOFTWARE JavaSoft Java Development Kit' '@CurrentVersion' = 1.8 The @CurrentVersion is a registry string in the 'JDK' or 'Java Development Kit' key. For the same example, if the JRE is installed, then the registry layout is: 'HKEYLOCALMACHINE SOFTWARE JavaSoft JRE 9' 'HKEYLOCALMACHINE SOFTWARE JavaSoft JRE' '@CurrentVersion' = 9 'HKEYLOCALMACHINE SOFTWARE JavaSoft Java Runtime Environment 1.8' 'HKEYLOCALMACHINE SOFTWARE JavaSoft Java Runtime Environment 1.8.0' 'HKEYLOCALMACHINE SOFTWARE JavaSoft Java Runtime Environment' '@CurrentVersion' = 1.8 The @CurrentVersion is a registry string in the 'JRE' or 'Java Runtime Environment' key. During JRE installation, Java menu items are added to the Windows Start menu to provide easy access to Java resources and a Java folder is created in the Windows Start menu, which contains the following items:.
About Java: Opens the Java Control Panel with focus on the General tab. The tab displays the latest JRE version installed on the system. Check for Updates: Opens the Java Control Panel with focus on the Update tab. Configure Java: Opens the Java Control Panel with focus on the General tab. Get Help: Opens the.
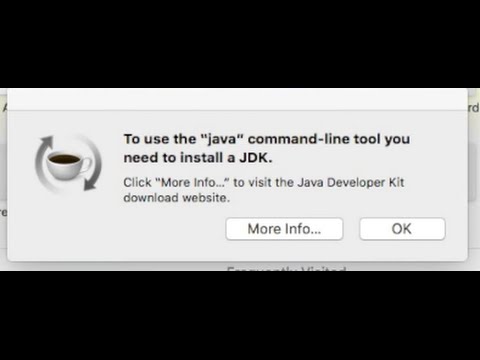
Visit Java.com: Opens the page During JRE installation and uninstallation processes, the appropriate start menu items are updated so that they are associated with the latest JRE version on the system. Java Web Start is an application-deployment technology that gives you the power to run full-featured applications with a single click from your web browser. With Java Web Start, you can download and run applications, such as a complete spreadsheet program or an internet chat client, without going through complicated installation procedures.
With Java Web Start, you run applications simply by clicking a web page link. If the application is not present on your computer, Java Web Start automatically downloads all necessary files.
It then caches the files on your computer so that the application is always ready to be run anytime that you want - either from an icon on your desktop or from the browser link. No matter which method you use to run the application, the most current, available version of the application is always presented to you. Upgrading from Previous Versions If you have a previous version of Java Web Start, do not uninstall it. Uninstalling it will cause the download cache to be cleared, and all previously installed Java Web Start application data will have to be downloaded again.
The new version will write over previous installations and automatically update browsers to use the new version. The configuration files and the program files folder used by Java Web Start have changed, but all your settings will remain intact after the upgrade because Java Web Start will translate your settings to the new form. Uninstallation The only way to uninstall Java Web Start is to uninstall the JDK or JRE. Uninstalling the JDK or JRE will not, however, remove the cache for previous versions of Java Web Start. Previous releases have separate uninstallation instructions for Java Web Start. You may see a misleading message if you do the following:. Download and cache a Java Web Start application with the JDK or JRE.
Remove the JDK or JRE using Add or Remove Programs from the Windows Control Panel. Remove the Java Web Start application using Add or Remove Programs.
When you remove the application, you see an Uninstaller Error dialog box saying: An error occurred while trying to remove Java-Application: nameApp. It may have already been uninstalled. Would you like to remove Java-Application: nameApp from the Add or Remove program list?
If you say Yes to this, then you will see another Uninstaller Error dialog box saying: You do not have sufficient access to remove Java-Application: nameApp from the Add or Remove Program list. Please contact your system administrator. The message is displayed when you have removed the Java Web Start application while uninstallating the JDK or JRE, but this is not reflected in the Add or Remove Programs. Refresh the Add or Remove Programs by pressing F5 or reopen the panel.
To avoid seeing the misleading message, either press F5 or reopen the dialog box. Any Java Web Start application that was downloaded and cached with the JDK or JRE will no longer appear in the list of currently installed programs. When the installed JRE falls below the security baseline or passes its built-in expiration date, an additional warning is shown to users to update their installed JRE to the latest version. For businesses that manage the update process centrally, users attempting to update their JRE individually, may cause problems.
A deployment property, deployment.expiration.check.enabled is available that can be used to disable the JRE out of date warning. To suppress this specific warning message, add the following entry in the deployment properties file: deployment.expiration.check.enabled=false To disable automatic updates, on the Update tab of the Java Control Panel, deselect the Check for Updates Automatically check box. Note: The Java Uninstall tool will not run if your system administrator specified a deployment rule set in your organization. A deployment rule set enables enterprises to manage their Java desktop environment directly and continue using legacy business applications in an environment of ever-tightening Java applet and Java Web Start application security policies.
A deployment rule set enables administrators to specify rules for applets and Java Web Start applications; these rules may specify that a specific JRE version must be used. Consequently, the Java Uninstall tool will not run if it detects a deployment rule set to ensure that no required JREs are uninstalled. See in the Java Platform, Standard Edition Deployment Guide.
Source Files in Notepad In Microsoft Windows, when you create a new file in Microsoft Notepad and then save it for the first time, Notepad usually adds the.txt extension to the file name. Therefore, a file that you name Test.java is actually saved as Test.java.txt. Note that you cannot see the.txt extension unless you turn on the viewing of file extensions (in Microsoft Windows Explorer, deselect Hide file extensions for known file types under Folder Options). To prevent the.txt extension, enclose the file name in quotation marks, such as 'Test.java' when entering information in the Save As dialog box. Characters That Are Not Part of the System Code Page It is possible to name directories using characters that are not part of the system locale's code page. If such a directory is part of the installation path, then generic error 1722 occurs, and installation is not completed. Error 1722 is a Windows installer error code.
See All 8 Rows On Download.java.net
It indicates that the installation process has failed. The exact reason for this error is not known at this time.
To prevent this problem, ensure that the user and system locales are identical, and that the installation path contains only characters that are part of the system locale's code page. User and system locales can be set in the Regional Options or Regional Settings control panel. The associated bug number is 4895647. After the JRE bootstrap installer is downloaded and executed, why does the message 'This installer cannot proceed with the current Internet Connection settings of your system. In your Windows Control Panel, please check Internet Options - Connections to make sure the settings and proxy information are correct.' The JRE bootstrap installer uses the system Internet Connection settings to connect to the web for downloading extra files. If you are behind a firewall and require proxy settings, then ensure that the proxy settings in Internet Options/Internet Properties are set up properly (select Start, then Control Panel, then Internet Options/Internet Properties, then Connections, and then LAN Settings).
If you can browse the external web (for example, outside the firewall) with Internet Explorer, then your proxy settings are properly set up. The installer does not understand the proxy settings specified in Netscape/Mozilla.
When I click the Update Now button from the Java Control Panel, it complains about the system being 'offline.' What does that mean? Java Update can be run only if the system is connected to the network. A system that is not connected to the network is referred to as being offline.
When the Update Now is clicked, it will check the online/offline status of your system. If your computer does not have internet access, then the error message is displayed. Check that your system is currently connected to the internet and try again. I encountered the error 'This installation package could not be opened.
Contact the application vendor to verify that this is a valid Windows Installer package.' When running the Java SE installer. There are several possible reasons for this error to be displayed; a few are listed:. Network connection fails. Download manager software interrupts the download process.

Another application, such as an antivirus application, may interrupt the installation process. To address these problems, ensure that the third-party downloader applications are turned off and the network connection is configured properly. Also, if a proxy is in use, then ensure that the proxy authentication is turned off. I encountered the error 'Error 1722. There is a problem with this Windows installer package.
A program run as part of the setup did not finish as expected. Contact your support personnel or package vendor.'
If you encounter any other errors or issues, then you can access, which contains solutions for issues that you might encounter when downloading and installing Java on your system. In particular, you can search for solutions by error number.
Searching for 'Error 1722' returns a solution to this issue. Scripting on this page enhances content navigation, but does not change the content in any way.





