Best Gantt Chart Program
Details Rating: 4.3/5 Price: Free Trail Available SmartSheet is a leading Gantt chart software that makes it possible to make Gantt charts in minutes, and all this is done online. With the use of this software, you will be able to identify all the tasks that require being done as well as when they need to be done. Other Platforms Gantt chart software unlike the majority of the other software is mainly online based, and this gives them the ability to serve users across all the major platform. However, there still exist other project management programs that may encompass the use of Gantt charts, and these may be platform dependent. Details Rating: 4.7/5 Price: Free SmartDraw – Gantt chart software offers a quick and easy way to create Gant charts. The software offers automatic formatting, share your Gantt chart any way you choose, four different views of the same data, built-in accountability, assigning tasks is a breeze with built-in teams, save time with custom task libraries. You can also see What is a Gantt Chart Software?
A Gantt Chart Software is a computer program that is designed to generate Gantt charts for the use in the management of projects and other activities that require coordination. Essentially the Gantt chart can be done even on papers though with a computerized chart there is the benefit of that it can be shared and that modifications can be effected with ease. With the majority of the software reviewed, other than the Gantt chart, there is also the incorporation of other tools to ensure that the process of project management runs smoothly. You can also see It is obvious that the success of a project largely depends on the level of coordination and management put in place. With the use of a Gantt chart software, it is easy to implement effective management especially on task allocations and time management as they are the ones largely determining the outcome of a project.
How to use your free excel gantt chart template We’ve made this gantt chart template as easy, powerful, and painless to use as possible for managing your projects. This gantt chart can be used for anything from construction projects to website redesigns and beyond. The template is already set up and ready for you to start plugging in your project’s tasks. Below, are details on how to set up each task, align task dependencies, set task dates, and automate task durations and timeframes.
That should be cover the basics for enough for most projects, but if you need to add more it’s really easy to customize the template. To jump ahead to the “Customizing Your Template” section of this guide. Customizing your excel gantt chart template How to add a title to your gantt chart You know what your project is all about, make sure everyone else does, too. To add a title to your chart, highlight the chart and then click on ‘Chart Design’ at the top of the Excel Menu.
Gantt chart software, simplified. We give you a template to start, making it easy to add your own tasks & timelines. Works on Mac and PC. More Best Gantt Chart Program images. Find the best Gantt chart software for your business. Read user reviews of leading systems. Free comparisons, demos and price quotes.
Then click ‘Add Chart Element’ ‘Chart Title’ Above Chart. Enter the name you’d like to give your chart. If you want to format the text, you can do it from the home menu the same way you would format any other text in a worksheet Changing taskbar colors within your gantt chart Let’s make it pretty 1. Click on a single bar twice.
Don’t double click it, just click it once to highlight all of the bars in the gantt chart and then click it again to highlight just the task bar that you’d like to change. Then, right click that bar and select “format data point.” 2. Select the Paint Bucket and then choose a color for the taskbar. Repeat for any other taskbar you want to change.
Adding additional rows within your gantt chart Projects come in all shapes and sizes. Here is how to expand the gantt chart template to fit your needs. If your project needs more than 25 rows in the template, it’s simple and easy to add additional rows: 1.
Highlight the last filled row in the chart and scroll up to the top of the template in the side and click Insert Print Area Set Print Area. Now that that print area is set, go back to File Print. Depending on the size of your chart, you’ll probably need to either adjust the scale of the chart to fit on a single page, or have the chart span multiple pages and then manually tape them together to make one big print out. To print the entire workbook, including the gantt chart, just go up to File Print. Again, depending on the size of your chart, you’ll probably need to either adjust the scale of the chart to fit on a single page, or have the chart span multiple pages and then manually tape them together to make one big print out. A better, faster and more collaborative way to build a gantt chart with TeamGantt Creating simple, beautiful, and super easy to manage and update gantt charts is exactly what TeamGantt was designed from the ground up to do.
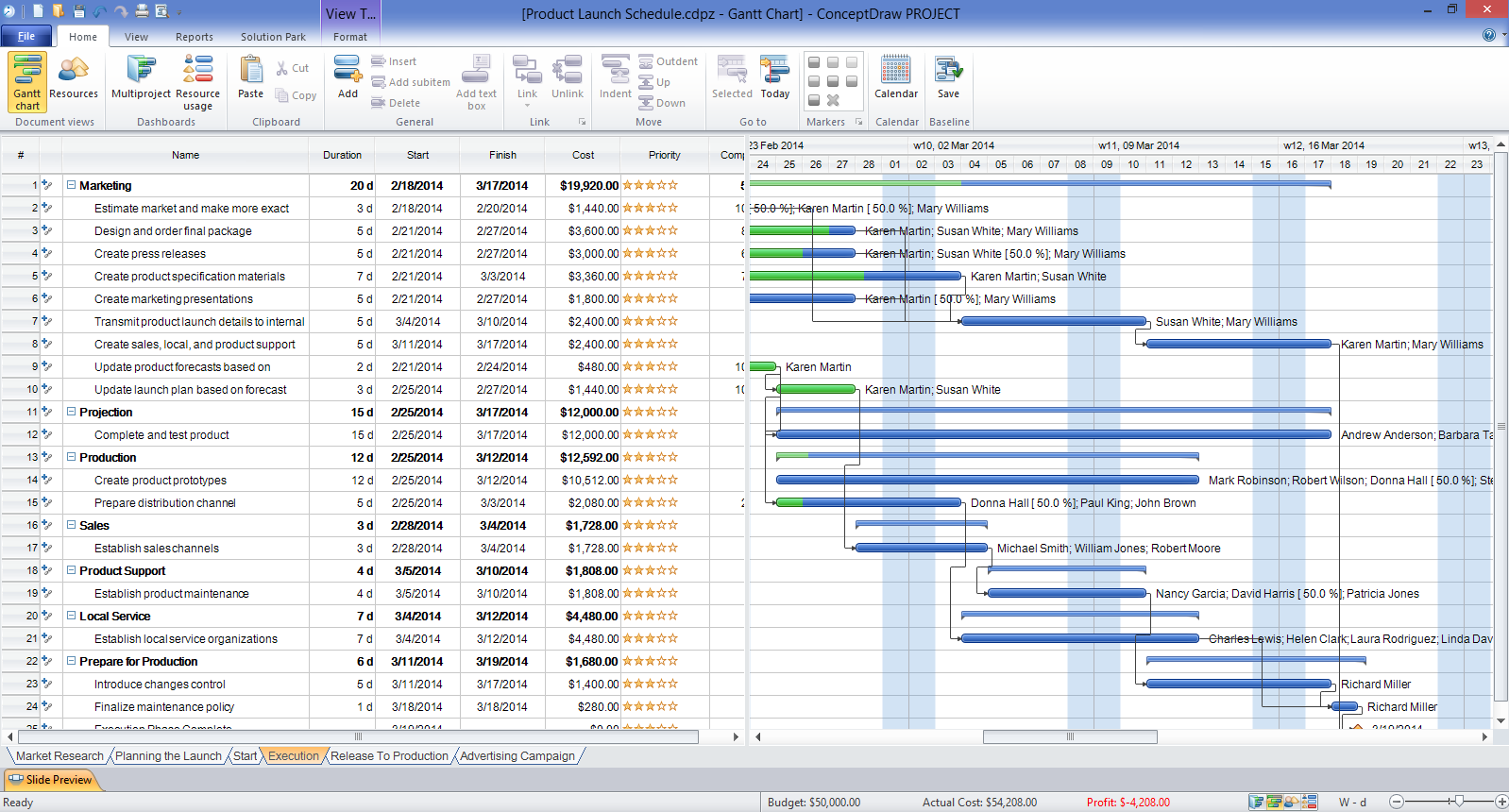
Forget having to keep track of multiple Excel files for each project and wasted time making sure all your charts are presentation ready. TeamGantt makes it easy, and dare we say, FUN to create and manage your projects with shareable gantt charts. Go to teamgantt.com/signup to sign up for your free account to get started. Once you log in, go to My Projects in the sidebar and click on ‘+ New Project’, then ‘Create New Project’.

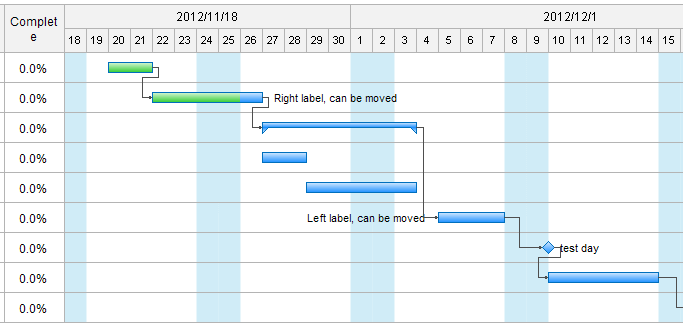
Give your project a name and choose a template to get you started, if you want. Choose the days of the week to be shown in your project and select ‘Save New Project 4. Your project is created and you’re ready to start adding your tasks!
Best Gantt Chart Program
Once you’ve added your tasks to the task list, just click and drag each task out for as long as it should take. If you have tasks that can’t begin until the task before it is complete, you can add a dependency to make sure those tasks are always done in the proper order. To add a dependency, just click the gray dot to the right of the first task and drag the dependency to the dependent task. You’re all done! Congratulations on creating your first project in TeamGantt!
Menu
- Essential Computational Fluid Dynamics Oleg Zikanov Pdf
- Faceshop 3.5 15-day Trial
- Descargar Internet Explorer 7 Para Windows Vista 64 Bits
- Maple 14 Windows 64-bit
- Adobe Encore Cs6 Dvd Menu Templates
- Walmart Success Factors Pdf
- Java Windows 7 64 Bit Chip
- Best Gym Management Software
- Optenet Pc Web Filter License Key
- Linqpad Activation Key
- Reviews For The Beast Anabolic Activator
- Cisco Pcm Ringtones
- Gmail Phishing Page
- The Chitlin Circuit Torrent
- Guitar Pro 6 Soundbanks Crack
- Tortuga Pirates Of The New World Vista
- Weather Station Software Wmr100 Software
- How To Go Back To Xp From Vista
- Wrt300n V2 Firmware Update





